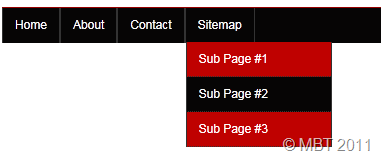
Why do you run after scripts such as jquery while you can use simple CSS and HTML to create beautiful drop down menus for your blog. I already shared a list of
30 Navigation menus and now you need to learn how to create a drop down menu in a navigation. I am sharing a simple code here that can be fully customize to make your preferred changes. So lets get to work!
How To Create a Drop Down Menu?
A drop down menu is needed when you have too much content on your blog or you love keeping things organized. To add a drop down menu to your blogger blogs do this:
- Go To Blogger > Design > Page Elements
- Select a HTML/JavaScript Widget just under the header and paste the following code inside it,
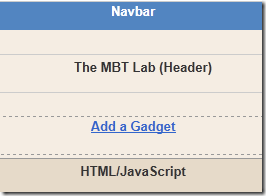
<div id='mbtnavbar'>
<ul id='mbtnav'>
<li>
<a href='#'>Home</a>
</li>
<li>
<a href='#'>About</a>
</li>
<li>
<a href='#'>Contact</a>
</li>
<li>
<a href='#'>Sitemap</a>
<ul>
<li><a href='#'>Sub Page #1</a></li>
<li><a href='#'>Sub Page #2</a></li>
<li><a href='#'>Sub Page #3</a></li>
</ul>
</li>
</ul>
</div>
Replace # with your Page Links and the bolded text with relevant page names. The yellow highlighted code is responsible for the drop down menu. You can copy and paste it under any tab you want just before
</li>To add another tab just paste this code above
</ul>
<li>
<a href='#'>Tab Name</a>
</li>
3. Now Go to Design > Edit HTML
4. Backup your template and search for ,
]]></b:skin>
3. Just above it paste the code below,
/*----- MBT Drop Down Menu ----*/
#mbtnavbar {
background: #060505;
width: 960px;
color: #FFF;
margin: 0px;
padding: 0;
position: relative;
border-top:0px solid #960100;
height:35px;
}
#mbtnav {
margin: 0;
padding: 0;
}
#mbtnav ul {
float: left;
list-style: none;
margin: 0;
padding: 0;
}
#mbtnav li {
list-style: none;
margin: 0;
padding: 0;
border-left:1px solid #333;
border-right:1px solid #333;
height:35px;
}
#mbtnav li a, #mbtnav li a:link, #mbtnav li a:visited {
color: #FFF;
display: block;
font:normal 12px Helvetica, sans-serif; margin: 0;
padding: 9px 12px 10px 12px;
text-decoration: none;
}
#mbtnav li a:hover, #mbtnav li a:active {
background: #BF0100;
color: #FFF;
display: block;
text-decoration: none;
margin: 0;
padding: 9px 12px 10px 12px;
}
#mbtnav li {
float: left;
padding: 0;
}
#mbtnav li ul {
z-index: 9999;
position: absolute;
left: -999em;
height: auto;
width: 160px;
margin: 0;
padding: 0;
}
#mbtnav li ul a {
width: 140px;
}
#mbtnav li ul ul {
margin: -25px 0 0 161px;
}
#mbtnav li:hover ul ul, #mbtnav li:hover ul ul ul, #mbtnav li.sfhover ul ul, #mbtnav li.sfhover ul ul ul {
left: -999em;
}
#mbtnav li:hover ul, #mbtnav li li:hover ul, #mbtnav li li li:hover ul, #mbtnav li.sfhover ul, #mbtnav li li.sfhover ul, #mbtnav li li li.sfhover ul {
left: auto;
}
#mbtnav li:hover, #mbtnav li.sfhover {
position: static;
}
#mbtnav li li a, #mbtnav li li a:link, #mbtnav li li a:visited {
background: #BF0100;
width: 120px;
color: #FFF;
display: block;
font:normal 12px Helvetica, sans-serif;
margin: 0;
padding: 9px 12px 10px 12px;
text-decoration: none;
z-index:9999;
border-bottom:1px dotted #333;
}
#mbtnav li li a:hover, #mbtnavli li a:active {
background: #060505;
color: #FFF;
display: block; margin: 0;
padding: 9px 12px 10px 12px;
text-decoration: none;
}
Make these changes:
- Change #060505 to change background color of the Main menu
- Change the yellow highlighted text to change font color, size and family
- Change #BF0100 to change the background of a tab on mouse hover
- Change #BF0100 to change the background color of the drop down menu
- Change #060505 to change the background color of drop down menu on mouse hover
4. Save your template and you are done!
Visit your Blogs to see a beautiful Navigation menu just below Header. Have Fun! :)
If you have any questions feel free to post them.
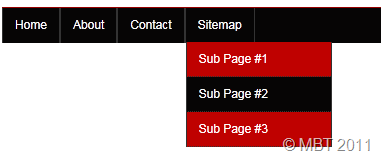
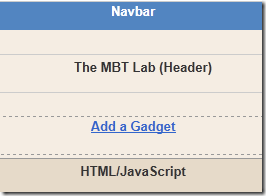
No comments:
Post a Comment